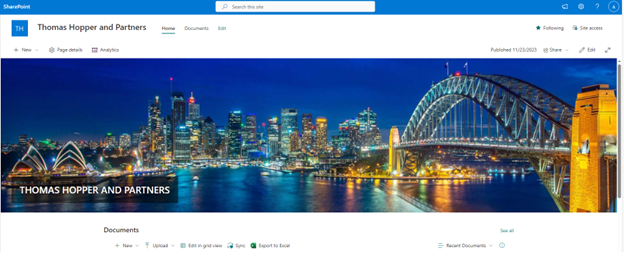CLIENT PORTAL
LOG IN - (New Client Portal)
LOGIN WITH GMAIL EMAIL ADDRESS
This scenario describes the login experience based on the following configuration:
- You don’t have a Microsoft email address.
In this situation, you will be redirected to a Google Sign-in page:
- You will receive an email notification with a link to your Client Portal.
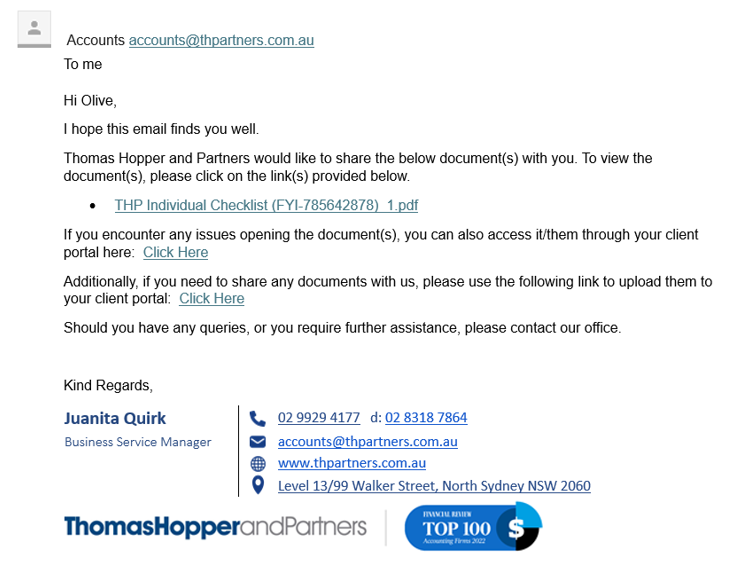
2. Click on the link and you are prompted to log in with your email address.
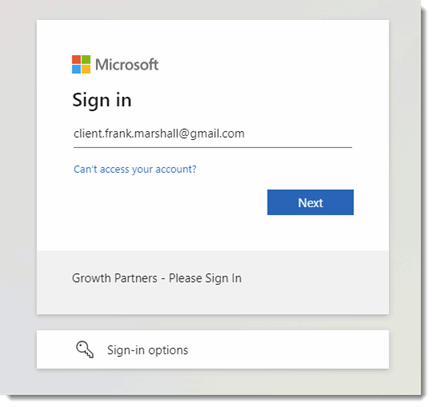
3. After clicking Next, you will be redirected to Google to log in using your login details.
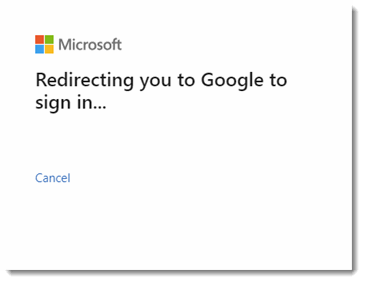
4. If you have enabled Multi-Factor Authentication on your email account, you will be prompted to follow the Google MFA process, for example, tapping a prompt or entering a unique code.
5. You will then be redirected to the Client Portal site with a request to Accept Permissions.
Note: If you cancel, the prompt you will be asked is to accept the permissions next time you log in.
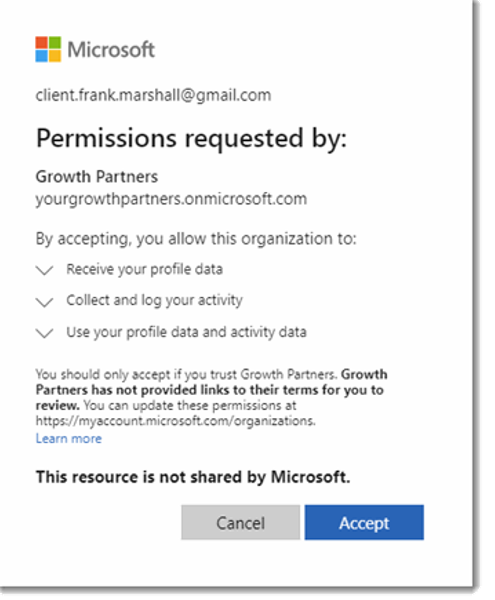
6. If Thomas Hopper and Partners requires additional Multi-Factor Authentication (MFA) you will be asked to keep your account secure by setting up an Authenticator app. Microsoft will be recommended, but you will be able to choose an alternative if preferred. Free options are available, for example, Google Authenticator.
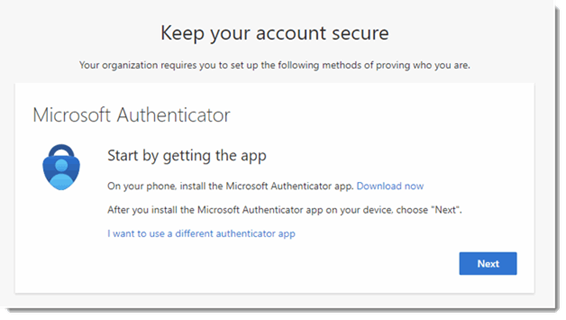
7. After the Authenticator App has been configured, you will be prompted to enter a code from the app.
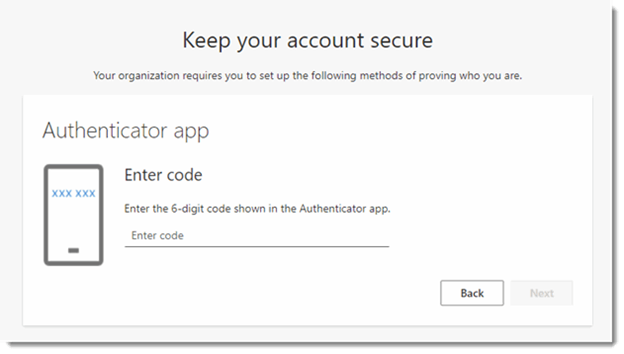
8. The Client Portal site will open. Depending on the link you clicked, this could be the Home Page, a document or the Upload folder.