CLIENT PORTAL
LOG IN - (New Client Portal)
THP Client Portal – Instructions for Document Sharing and Collaboration
Your THP Client Portal allows you to easily share documents with us, ensuring that all necessary files are securely exchanged and readily accessible. Additionally, the portal provides a straightforward method for uploading your own documents, eliminating the hassle of email attachments. Furthermore, the portal facilitates real-time collaboration on documents, enabling you to work together with our team efficiently. This seamless integration of sharing, uploading, and collaborating demonstrates our ongoing commitment to continually improving the way in which we work with our clients.
Should you have any questions or experience issues that cannot be resolved from the information provided below, please contact our office on 02 9929 4177.
Navigating around your Client Portal
Having logged in to your Client Portal, from the Home page you can quickly access the most recent documents shared with you.
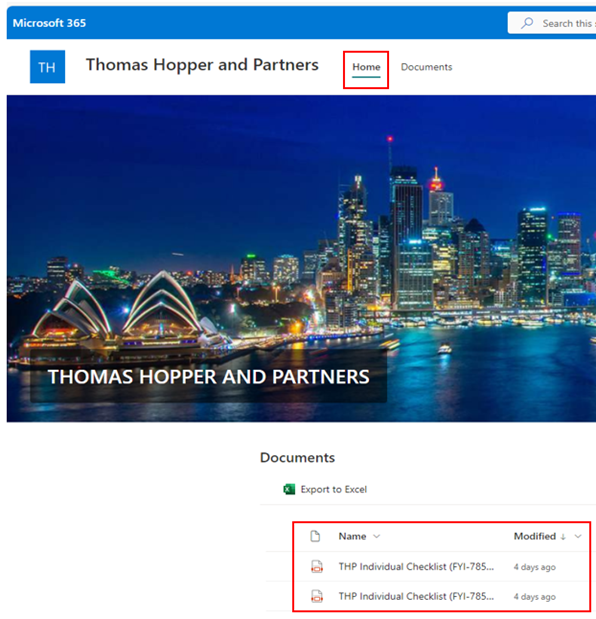
From the
Documents tab you will see all the folders you have access to. Click on the folder for the individual or entity whose documents you want to have a look at.
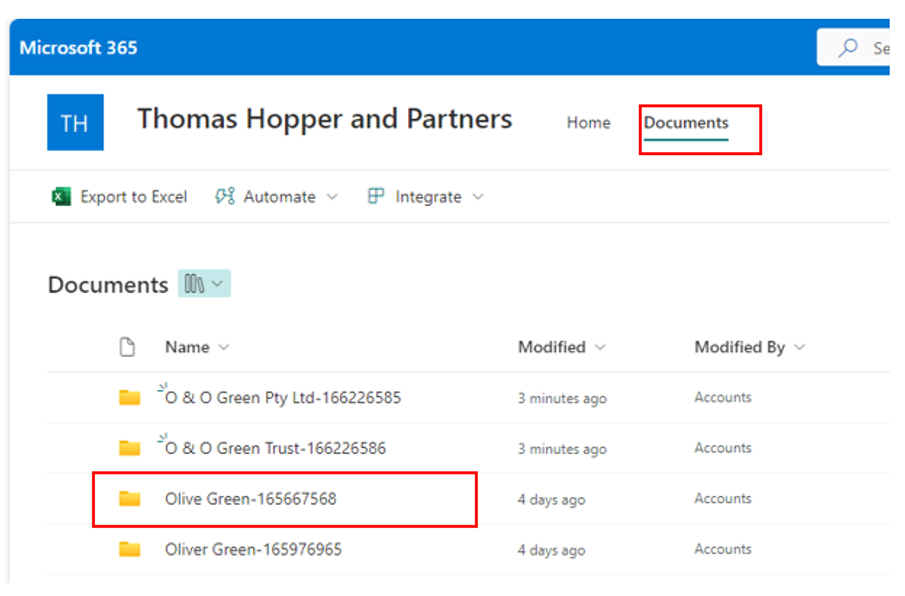
Once you’ve clicked on that folder, all shared folders for ‘Olive Green-165667568’ will be displayed. You will see a separate sub-folder for each tax year containing the documents we've shared with ‘Olive Green-165667568’ in that tax year. You will also see an 'Upload' folder – see “Your Upload folder” below for further information about this folder.
Click on the sub-folder for the tax year you want to have a look at.
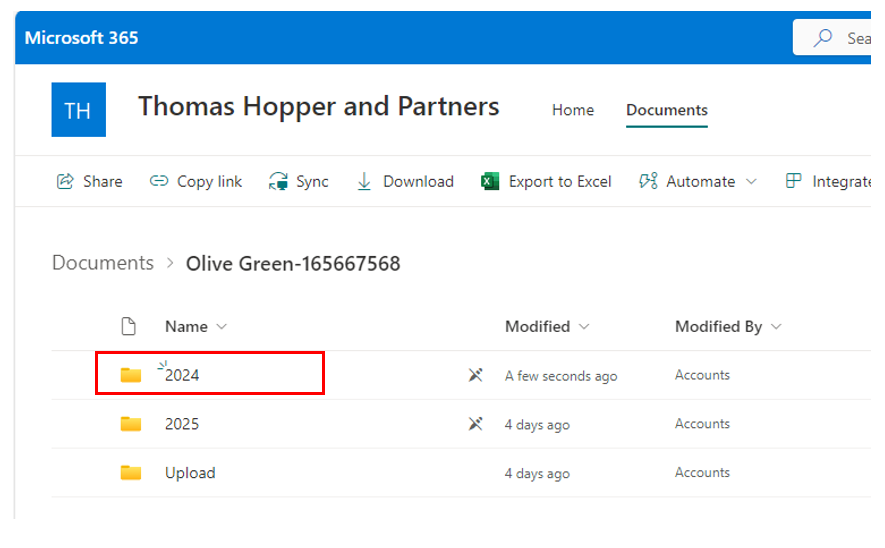
Once you’ve clicked on that sub-folder, you will see all documents shared with ‘Olive Green-165667568’ in the 2024 tax year.
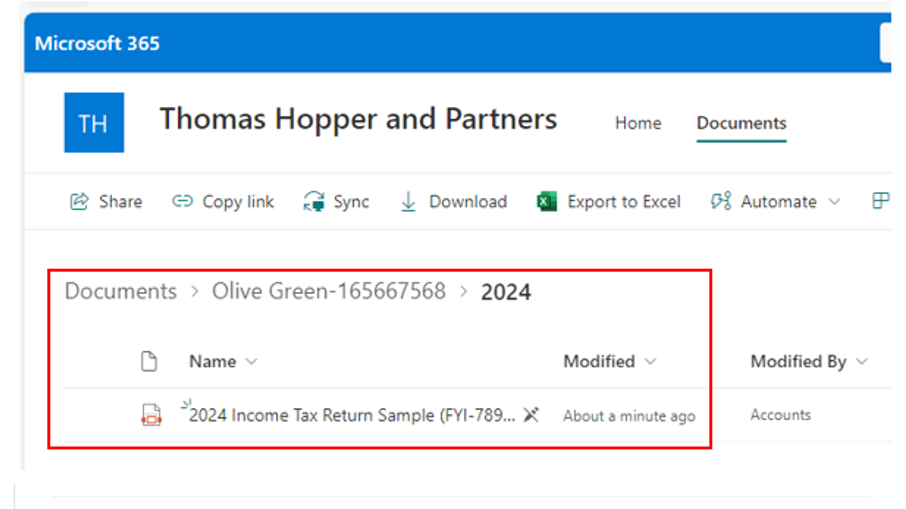
Your Upload folder
Within the shared sub-folders you'll also see an 'Upload' folder. This offers an alternative and more secure way to send documents to us instead of using email.
Click on this sub-folder to upload one or more documents.
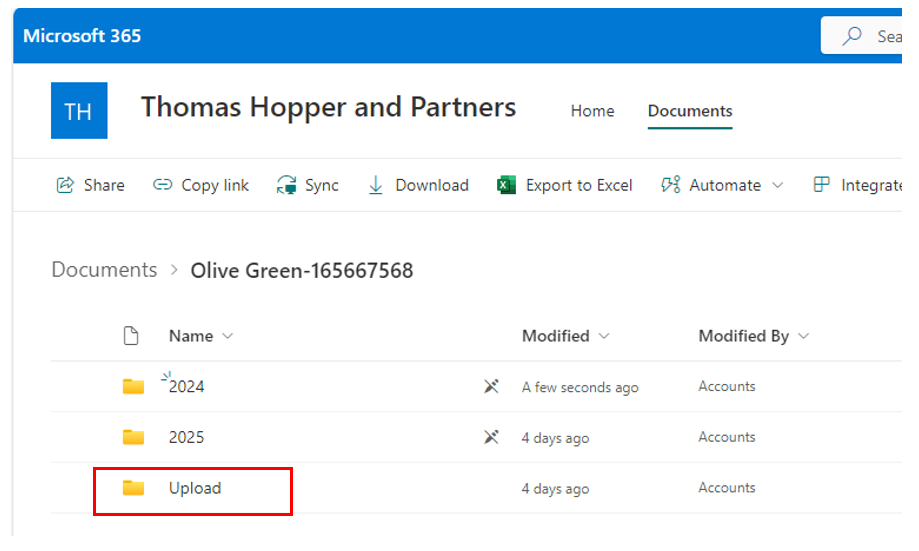
Once you’ve clicked on that sub-folder, click on Upload, and choose either File or Folder to select the document(s) you want to send to us.
Alternatively, you can drag your document(s) directly into the 'Upload' folder.
There is a 500MB limit per file that can be added to the 'Upload' folder.
Once we have received your files, they will be removed from the 'Upload' folder.
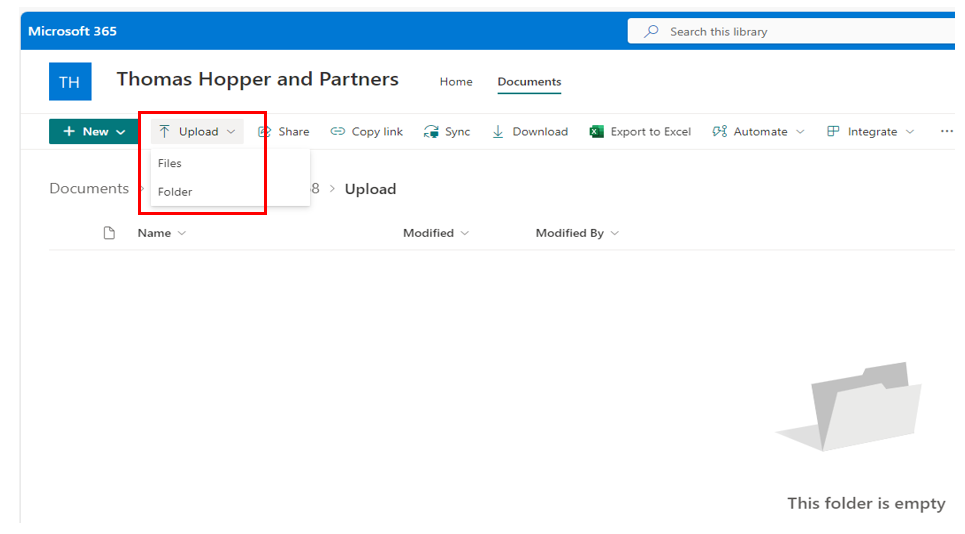
Accessing your Client Portal
We recommend bookmarking your Client Portal so that you can access it quickly and easily. Alternatively, you can access your Client Portal here
Collaborating on documents
You will receive an email from us when we want to collaborate with you on a document. That email will contain a link to the document want to collaborate on. Click on that link to access the document.
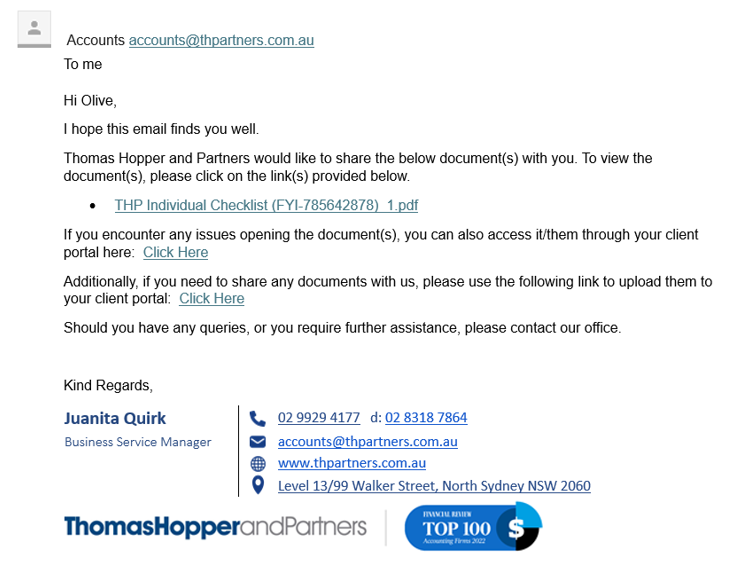
If you have any issues opening the document using that link, you can also use the link in the email to access your Client Portal. Once you click on that link, you will be prompted to log in to your Microsoft 365 account to work on the document.
